Office Blog, PowerPoint Blog
How can you Create a Slide Library for Reuse in PowerPoint?
Creating a Slide Library can significantly improve efficiency and consistency in presentations by allowing you to store and reuse slides across different PowerPoint decks. Whether you’re part of a team that frequently updates corporate presentations or an individual who wants to streamline your slide management, a Slide Library is an invaluable tool. This guide will walk you through creating and managing a Slide Library in PowerPoint using Slide Master and Slide Templates.
Step 1: Open PowerPoint and Create a New Presentation
Before you begin creating a Slide Library, you need a PowerPoint presentation that will act as your repository.
- Open PowerPoint on your computer.
- Go to
File > Newand selectBlank Presentationto start a new presentation.
Step 2: Access Slide Master View
The Slide Master is where you can create and edit slide layouts that you can later use across multiple presentations.
- Click on the
Viewtab in the PowerPoint ribbon. - Select
Slide Masterfrom the dropdown menu. This opens the Slide Master view, where you can design and organize your slide templates.
Step 3: Create and Customize Slide Layouts
In this step, you’ll create custom slide layouts that can be used as templates.
- In the Slide Master view, select the
Slide Master(the top thumbnail) to set global characteristics like fonts and background. - Click
Insert Layoutin the ribbon to add a new slide layout. - Customize each slide layout by adding placeholders (for text, images, charts, etc.), setting a theme, and adjusting fonts and colors.
- Repeat the process for any additional layouts you want in your library.
Step 4: Save the Template as a PowerPoint Template File
Once you’ve created your slide layouts, save your presentation as a template so you can easily access it in the future.
- Click on
Fileand selectSave As. - Choose the location where you’d like to save the template.
- In the ‘Save as type’ dropdown, select
PowerPoint Template (*.potx). - Give your template a descriptive name and click
Save.
Step 5: Using the Slide Library in New Presentations
To reuse slides from your newly created Slide Library, follow these steps whenever you start a new presentation.
- Open PowerPoint and go to
File > New. - Click
Personal(orCustom, depending on your version) to access your saved templates. - Select the template you previously created to start a new presentation with your custom slides.
Step 6: Insert Slides from Other Presentations
If you have slides in existing presentations you’d like to add to your Slide Library, you can insert them easily.
- In your main library presentation, go to the
Hometab. - Click
New Slide, thenReuse Slides.... - In the Reuse Slides pane, click
Browseand selectBrowse File. - Navigate to the presentation file containing the slide(s) you want to add.
- Click on any slide to insert it into your current presentation.
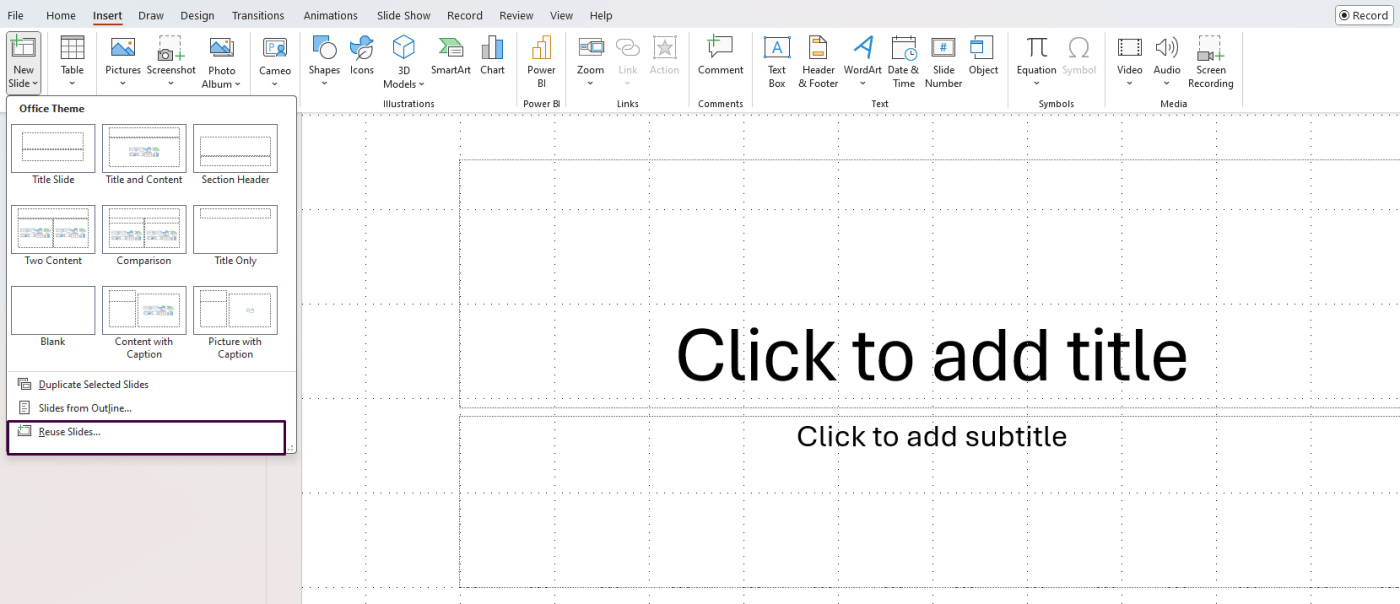
Step 7: Share the Slide Library with a Team
For team environments, share your Slide Library to ensure consistency across all team presentations.
- Save your Slide Library to a shared network folder, cloud storage service (like OneDrive or Google Drive), or a team collaboration tool.
- Ensure team members know how to access the template and understand any guidelines for its use.
Unlock the full potential of your productivity tools by purchasing genuine Office Keys for reliable software and seamless upgrades.

