Office Blog
How do you Insert a Field Code in Word?
Field code in Microsoft Word is used to add dynamic content to your documents. These can include page numbers, dates, file names, and other data that automatically update when you make changes. Here’s a step-by-step guide on how to insert a field code in Word.
Step 1: Open Your Document
- Launch Microsoft Word on your computer.
- Click on “File” in the top-left corner.
- Choose “Open” and select the document where you want to insert the field code, or start a new document by selecting “New.”
Step 2: Position Your Cursor
- Place your cursor at the location in the document where you want to insert the field code.
Step 3: Access the Field Dialog Box
- Go to the “Insert” tab on the Ribbon.
- In the “Text” group, click on “Quick Parts.”
- Select “Field…” from the dropdown menu. This will open the “Field” dialog box.
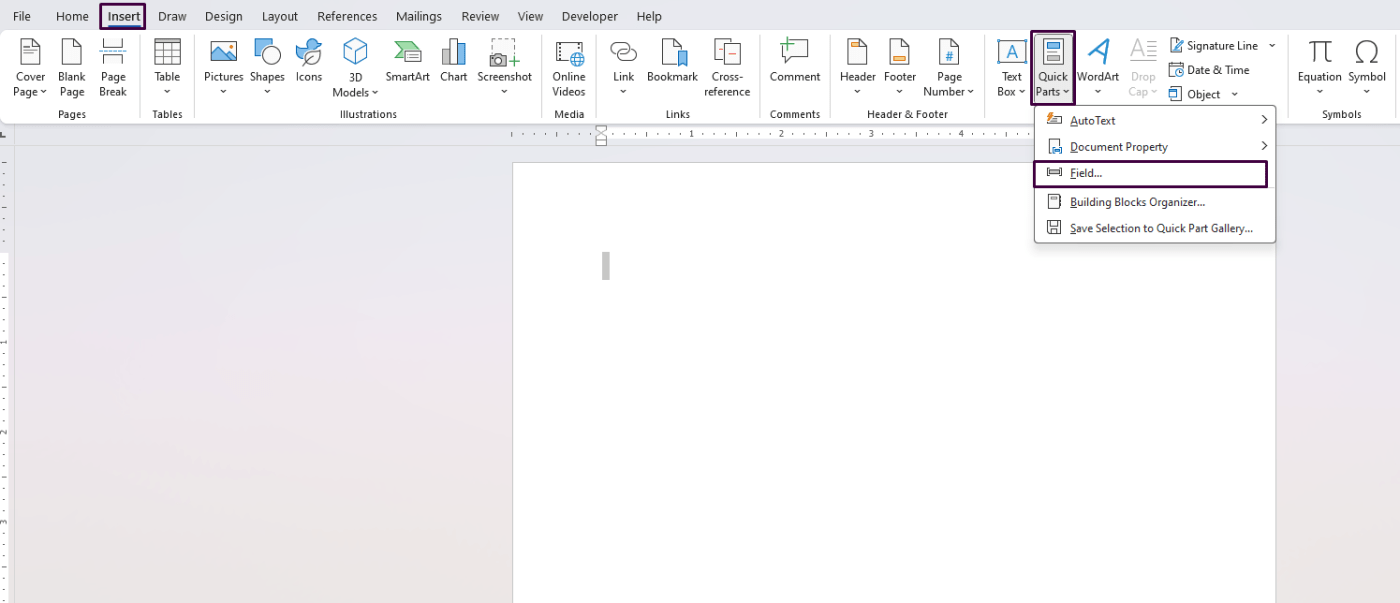
Step 4: Choose a Field Category
- In the “Field” dialog box, you will see a list of categories on the left side.
- Select a category that fits the type of field you want to insert. For example, choose “Date and Time” for date fields or “Document Information” for fields like the file name.
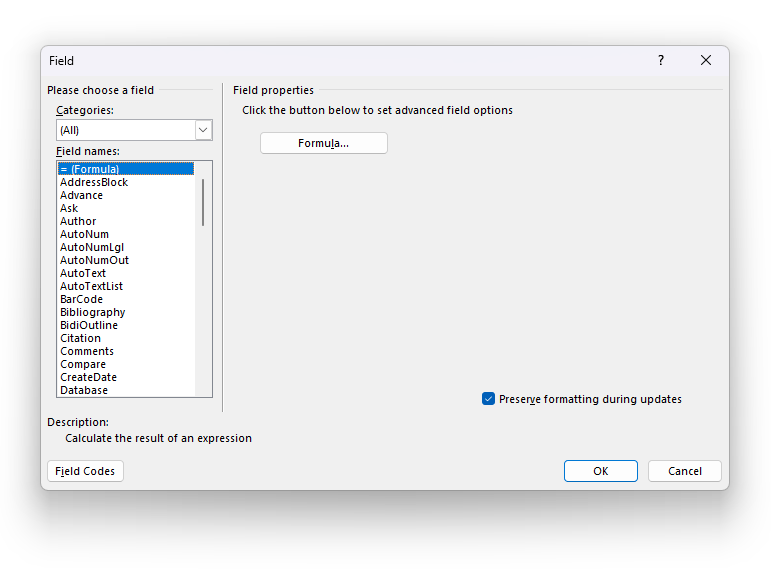
Step 5: Select a Field Name
- After choosing a category, you’ll see a list of field names on the right side.
- Select the field name you want to insert. For example, if you chose the “Document Information” category, you might select “FileName.”
Step 6: Configure Field Properties (if applicable)
- Depending on the field name selected, you may see additional options or properties that you can configure.
- For example, if you selected the “Date” field, you can choose a specific date format.
- If you selected the “FileName” field, you may have the option to include the file path.
Step 7: Insert the Field Code
- Once you’ve configured the properties, click the “OK” button to insert the field code into your document.
Step 8: Toggle Field Codes
- Sometimes you may want to view or edit the actual field code.
- To toggle the display of field codes, press
Alt + F9on your keyboard. This will switch between viewing the field code and the field results.
Step 9: Update Field Codes
- If the field code doesn’t update automatically, you can manually update it.
- Right-click on the field code.
- Select “Update Field” from the context menu.
Step 10: Save Your Document
- After inserting and configuring your field codes, make sure to save your document.
- Click on “File” in the top-left corner.
- Choose “Save” or “Save As” to save your changes.
Get your genuine Office Keys today and enjoy lifetime access to the full suite of Microsoft Office tools at unbeatable prices.

