Office Blog
How can you Track Word Count in a Document in Word?
Whether you’re a student, writer, or professional, keeping track of the word count in a Microsoft Word document can be essential. Word provides several ways to monitor the word count, and we’ll walk you through each method step by step.
Step 1: Viewing Word Count in the Status Bar
One of the easiest ways to view the word count is from the status bar at the bottom of the Word window.
- Open your document: Start by opening the document you want to check.
- Locate the status bar: Look at the bottom of the Word window.
- Check the word count: The word count should be displayed in the status bar.
- Enable Status Bar: If you don’t see the word count, right-click on the status bar and ensure that “Word Count” is checked.
Step 2: Using the Word Count Dialog Box
For more detailed statistics, you can use the Word Count dialog box.
- Go to the Review tab: Click on the “Review” tab in the Ribbon.
- Click on Word Count: In the “Proofing” group, click on “Word Count.”
- View detailed statistics: A dialog box will appear, providing information about words, characters (with and without spaces), paragraphs, and lines.
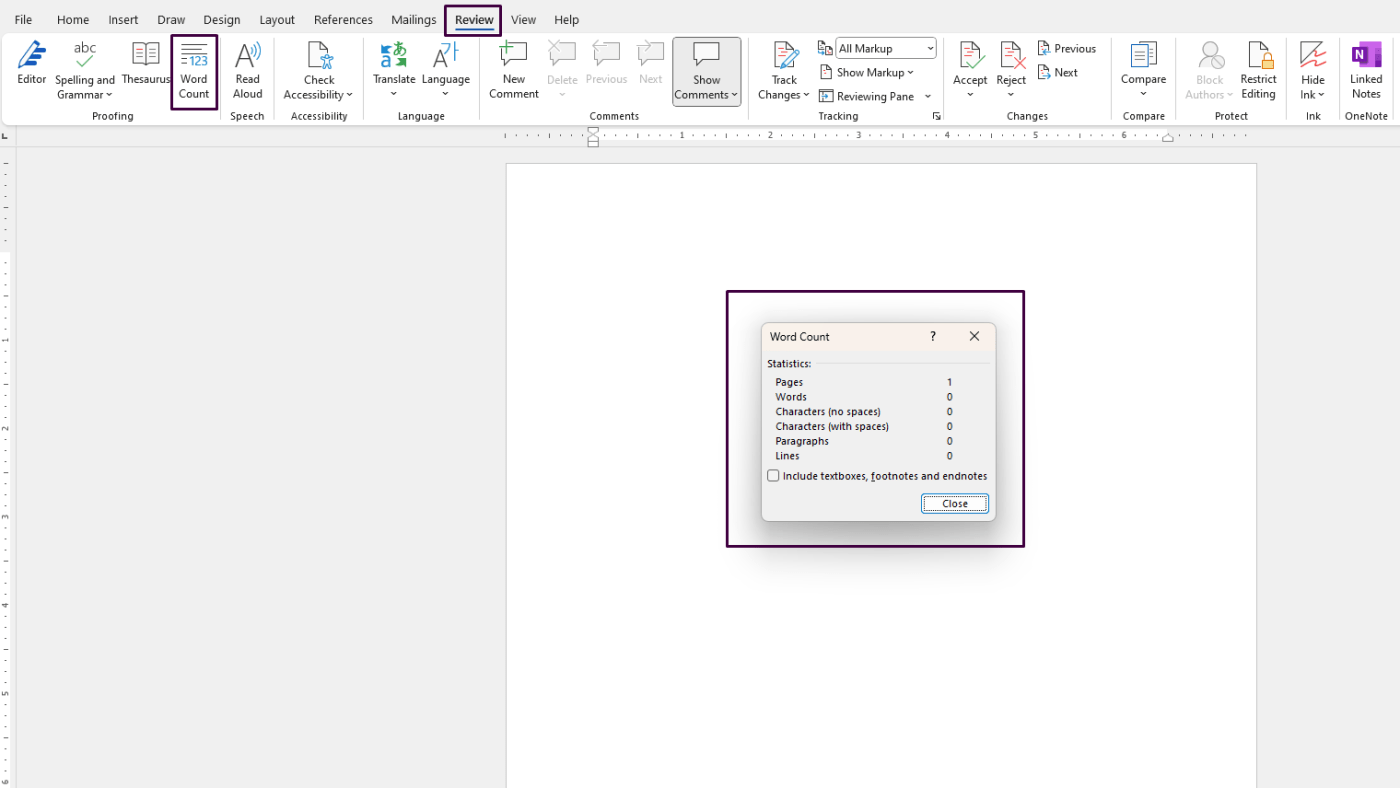
Step 3: Tracking Word Count for Selected Text
Word also allows you to find the word count of a specific section within your document.
- Select the text: Highlight the section of text for which you want to check the word count.
- View count in the status bar: The word count of the selected text will be displayed in the status bar.
- Use the dialog box for selection:
- With your text still selected, go to “Review” > “Word Count.”
- The Word Count dialog box will now display statistics for the selected text.
Step 4: Adding the Word Count to the Document
Sometimes you may need to embed the word count directly into the document.
- Place your cursor: Click on the spot in your document where you want to insert the word count.
- Go to the Insert tab: Click on the “Insert” tab in the Ribbon.
- Add a Field: In the “Text” group, click on “Quick Parts,” and then select “Field…”
- Select NumWords: In the “Field Names” list, select “NumWords” and click “OK.”
- The word count will now be inserted at the cursor position and will update automatically as you make changes to the document.
Step 5: Tracking Word Count in Word Online
If you’re using Word Online, the process is slightly different.
- Open your document in Word Online: Go to your OneDrive or SharePoint and open the document.
- View word count: Look at the bottom of the document window, where the word count will be displayed.
- Selecting text: Highlight any section of the text to see the word count for that specific selection.
Unlock your productivity with official Office Keys now available for purchase on our website.

