Office Blog
What is the Purpose of the AVERAGEIF Formula in Excel?
The AVERAGEIF formula in Excel allows you to calculate the average of a range of cells that meet specific criteria. In this step-by-step guide, we will explore the purpose of the AVERAGEIF formula and learn how to use it effectively.
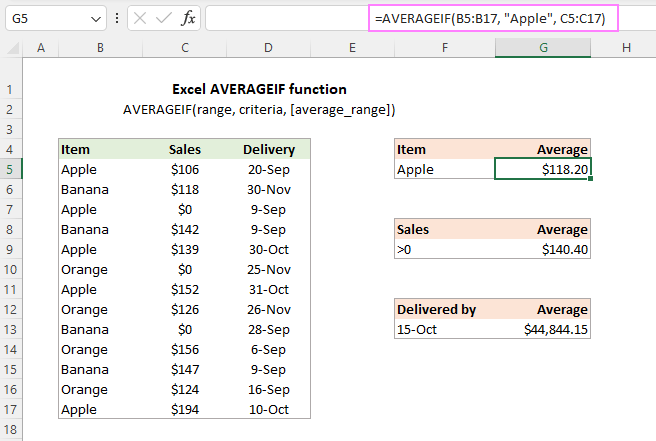
Step 1: Understanding the Syntax of the AVERAGEIF Formula
The AVERAGEIF formula follows a specific syntax:
AVERAGEIF(range, criteria, [average_range])rangedefines the range of cells to evaluate for the criteria.
criteria specifies the condition that cells must meet to be included in the average calculation.
average_range(optional) determines the range of cells to average. If not provided, the formula will consider therangeparameter.
Step 2: Entering the AVERAGEIF Formula
- Open your Excel worksheet and navigate to the cell where you want the average result to appear.
- Type the formula
=AVERAGEIF(to begin the formula.
Step 3: Specifying the Range and Criteria
- Select the range of cells you want to evaluate for the criteria.
- Separate the range and criteria with a comma.
- Enter the criteria within double quotes if it is text. For example, to average cells if they contain the text “Apples“, use
"Apples".
Step 4: Defining the Average Range (optional)
- If you want to average a different range of cells other than the evaluated range, include the range after the criteria, separated by a comma.
- The average range is optional; if not specified, the formula will consider the
rangeparameter.
Step 5: Completing the Formula
- Close the formula with a closing parenthesis
). - Press Enter to calculate the average based on the provided criteria.
Step 6: Example Usage
Let’s say you have a column of sales data in column A and corresponding product names in column B. To find the average sales for the product “Apples”, you can use the AVERAGEIF formula as follows:
=AVERAGEIF(B2:B10, "Apples", A2:A10)By following these step-by-step instructions, you can utilize the AVERAGEIF formula effectively in your Excel worksheets, enabling you to analyze and summarize data with precision.
Discover a variety of flexible Excel license options tailored to your preferences and needs in the Office Suite, like Office 2016, Office 2019, and Office 2021, by exploring our website.

