Office Blog
How do I View and Edit the Document Properties in Word?
Document properties in Word provide valuable information about a file, such as the author’s name, the date it was created or modified, and keywords associated with it. Here’s how you can view and edit document properties in Microsoft Word.
Step 1: Open the Document Properties
Open the Word document you want to view or edit the properties of. Click on the “File” tab in the top left corner of the screen, and then select “Info” on the left-hand panel.
Step 2: View Document Properties
On the “Info” page, you will see the “Properties” section on the right-hand side. Here, you can view and access the document properties of the file. Click on “Show All Properties” to display all the properties, including custom ones that may have been added.
Step 3: Edit Document Properties
To edit the document properties in Word, go to the “Properties” section and click on the “Advanced Properties” button. In the “Properties” dialogue box, make the necessary changes to the fields you want to update, such as the author, title, or subject.
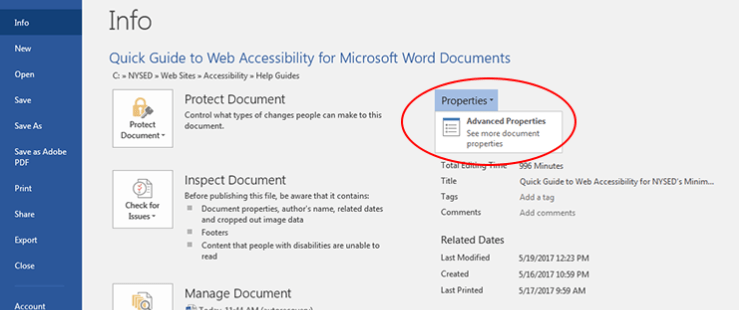
Step 4: Add Custom Properties
To add a custom property, go to the “Custom” tab in the “Properties” dialogue box. Click on the “Add” button and enter the name and value for the new custom property. Then, click on the “OK” button to save the changes.
Step 5: Save Changes
Once you have made the necessary changes to the document properties, click on the “OK” button in the “Properties” dialogue box to save your changes.
Step 6: View Document Properties Summary
To view a summary of the document properties, go back to the “Info” page in Word and click on the “Properties” dropdown arrow. Select “Advanced Properties”, and the “Properties” dialogue box will appear, summarizing all of the document properties for the file.
By following these step-by-step instructions, you can easily view and edit the document properties in Word. This can be particularly useful for organizing and tracking your files, as well as making it easier to find and access important documents.
If you’re lacking an Excel license, we’ve got you covered! Visit our website and get one as part of the Office Suite. Choose from Office 2016, Office 2019, or Office 2021 to cater to your individual needs.

