Office Blog
How do I Share and Sync Calendars in Microsoft Outlook?
Sharing and syncing calendars in Microsoft Outlook can greatly improve collaboration and efficiency when scheduling appointments and managing time. In this step-by-step guide, we will show you how to share and sync calendars in Microsoft Outlook.
Step 1: Open Outlook:
- Launch Microsoft Outlook on your computer.
- Make sure you are signed in to your Outlook account.
Step 2: Access Calendar View:
- Click on the “Calendar” tab at the bottom of the Outlook window.
- The calendar view will open, displaying your default calendar.
Step 3: Share Your Calendar:
- Right-click on your calendar.
- Choose “Share” from the context menu.
- Select the sharing method based on your needs:
- To share with specific individuals, choose “Email Calendar“.
- To share with everyone in an organization, choose “Share Calendar“.
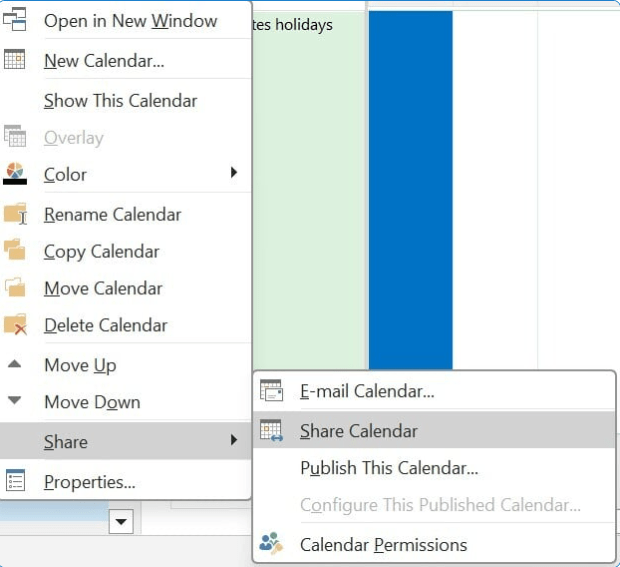
Step 4: Configure Sharing:
- In the sharing window, specify the email addresses or contacts you want to share the calendar with.
- Set the level of access (view only, edit, etc.).
- Include a message if desired.
- Click “Send” to share the calendar.
Step 5: Accept Calendar Sharing Requests:
- If someone shares their calendar with you, you will receive an email notification.
- Open the email and click “Open this Calendar” or “Accept” to add it to your Outlook.
Step 6: View Shared Calendar:
- To view a shared calendar, click on the “Open Calendar” button in the ribbon.
- Choose “From Address Book” or “From Internet” depending on the sharing method.
- Select the shared calendar and click “OK“.
Step 7: Sync and Update Calendars:
- To sync calendars, ensure you have an active internet connection.
- All shared and accepted calendars will automatically sync and update in real-time.
- Any changes made by the calendar owner or shared individuals will reflect in everyone’s calendar view.
Step 8: Manage Calendar Permissions:
- To modify calendar sharing permissions, right-click on the calendar.
- Choose “Properties” and navigate to the “Permissions” tab.
- Adjust permissions as needed for each individual or group.
Conclusion:
By following these step-by-step instructions, you can easily share and sync calendars in Microsoft Outlook. Collaborate seamlessly with colleagues, share schedules with clients, and stay organized by leveraging the power of calendar sharing and synchronization in Outlook.
Obtain an Excel license from our website, available in the Office Suite. Decide between Office 2016, Office 2019, or Office 2021 depending on your needs.

